The constraints tab lets you specify the various constraints linked to your form.

Constraints
Form accessibility
If you need to close your form (or re-open it), you can manage it here.
If you need to open and/or close your form on a specific date, or close it for a certain type of participant, you can click on "Add exception".
You can also add a message if the user cannot access the form.
Restrict the form to invited guests only
If your form is to be accessible only to participants present in the database previously imported into the back-office, check this box.

If the form is restricted to guests only, the activation e-mail must be sent from the AppCraft back office. A unique key per user is generated on the fly when the form is sent. To set this key, simply add a variable as follows:
nomdedomaine.com/inscription/k/{privateKey}.
Contact your project manager to validate your link settings.
Once ticked, you can customize the text to be displayed for uninvited guests.
Close form for everyone
If you wish to close your registrations, and thus block access to the form for participants, you will need to check this box.
Once ticked, an additional field will appear to allow you to customize the text displayed on your form if a participant visits it after closing.
Maximum number of entries
If you have a limited quota of participants for your event, you can insert the number of places available here.
Once your quota is reached, the form will be closed and no participants will be able to register.
Display form in summary mode only
If you check this box, your participants will not be able to change their information, only view it.
This feature can be used in two ways:
- Participants have already completed their form once
OR - All the information in the form is present in the database
If either of these two cases is not filled in, participants will see a form in summary mode with empty fields.
Duplication/Duplicates
Authorize double entries
This box is used to authorize the submission of 2 separate forms, for 2 separate guests, but who have entered the same e-mail address.
This box is used to authorize multiple registrations with the same e-mail address.
The user's e-mail address serves as a unique identifier enabling him to connect to your platform. Duplicate e-mail addresses will cause connection problems.
Double entries are not allowed by default.
Guest registration without personalized url
This box is used when your form is open to all, and you also have some of the participants already in the database.
Once ticked, it will allow participants already in the database to update their information via the open form without creating duplicates.-png.png?width=688&height=415&name=Capture%20d%E2%80%99%C3%A9cran%2c%20le%202023-03-17%20%C3%A0%2018-11-38%20(1)-png.png)
Message displayed if user is already registered
You can customize the text displayed to the participant if he/she has already registered, if your form is open and duplicates are not allowed.
Guests in the form (ListItem)
Allow multiple guest registrations in the form (with the same e-mail address)
This box is for you if your participants can add companions to their form.
The listItem field is used to add these companions.
If you check this box, any companions added to the form can have the same e-mail address as the main guest.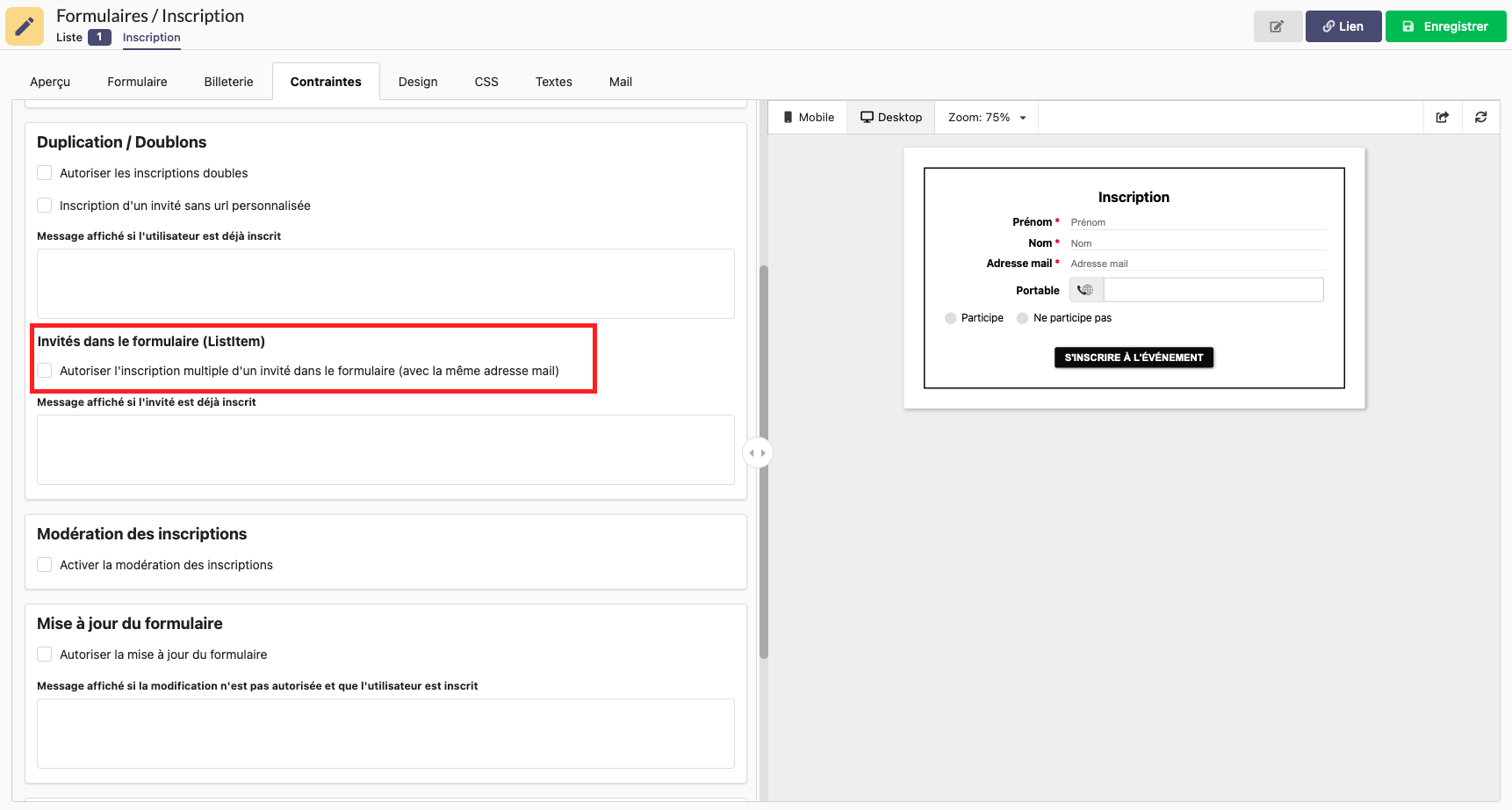
In this case, the main guest will receive an e-mail via the e-mail address entered in the form for him + his companions.
If you have a platform, companions will not be able to connect, as the email corresponds to the login and must be unique.
Message displayed if guest is already registered
This insert allows you to customize the text displayed on the companion entered by the main guest who has already been registered by another participant.
This case is applicable if the email address entered for the companion is the same.-png.png?width=688&height=415&name=Capture%20d%E2%80%99%C3%A9cran%2c%20le%202023-03-17%20%C3%A0%2018-18-53%20(1)-png.png)
Registration moderation
Allow moderation of entries
By checking this box, you decide to moderate entries. This means that when a participant submits a form, you can validate or refuse their participation from our back-office.
Don't moderate guests
By checking the previous box, "Allow moderation of entries", new functionalities will appear.
If you choose to moderate, you can also check this box to authorize the participation of people in your database by default.
This way, all you have to do is moderate external participants.
Automatically validate if
You can also decide to automatically validate an entry by targeting certain criteria.
By default, everyone is moderated.
Clicking on the gray box opens the condition pop-up, allowing you to define your criteria using a drop-down menu. Update form
Update form
Authorize form update
This box should be checked if participants, once registered, can return to their form and modify their information.
This action is not allowed by default.
When a participant updates his/her form, you will not receive a notification in the back-office.
Message displayed if modification is not authorized and the user is registered
If participants are unable to update their information once they have registered, this insert allows you to customize the text displayed if the participant returns to the form.
 Close form
Close form
Password to unlock a closed form
If you are not authorized to update a form, you can define a password so that you can still modify the form if necessary.
Insert the password in this box.

Ordering and payment
Activate order mode and payment
The "Activate order mode" button is to be activated when selling products/places at an event.
Example: Entrance, Lunch, Stand, etc.
The "Activate payment" button is only used for paying events, to open a payment gateway when the form is validated.
You will need to contact your dedicated project manager to set up your event if this module is required.
%20(1)-png.png?width=688&height=352&name=Capture%20d%E2%80%99%C3%A9cran%202023-03-24%20%C3%A0%2009-45-20(1)%20(1)-png.png)
